What is Jampa ?
Jampa is just another music player. So why another one ? I had been looking for the perfect (in my point of view) music player for long times. I had some objectives criterion. It had to be open-source, and able to run both on Linux and Windows (because i run Linux at home and Windows at work, and i like to have the sames applications). It also had to be able to display music library using embended tags, but also « classic » directory tree structure, as my music is far from being well-tagged. I had also some more subjectives criterion, like « beauty », « simplicity», or « ease of use ».
Features
- Focused on playlists
- Everything is playlist in Jampa. Whenever you choose to enqueue a file or a set of file, they are added into a playlist. If no playlist is specified, they are added to a default playlist. This default playlist always exists and cannot be deleted.
-

- Playlists are displayed using tabs. They can be easily modify and organized at any time. They are automaticaly saved.
-

- Library and/or filesystem view
- Jampa can display your music based on embended tags or directory structure.
-
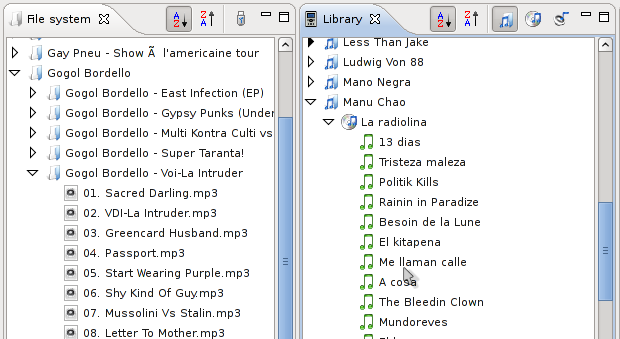
- Fully customizable user interface
- All views can be moved and docked wherever you want. Views layout can be saved and retrieved later.
- Frontend for MPlayer
- Jampa can use MPlayer, a powerful, multiplatform audio and video player, as its playback engine.
- Multiplatform
- Jampa is « offically » supported on Windows and Linux, but may be able to work on any platform supported by Java, MPlayer, and Eclipse RCP.
- Open source
- Jampa is released under the term of the GPL version 3.
How to use
- Note on views
- There is six types of views in Jampa. Five of them are unique, that is only one instance of them can be openned at a time, while the last one can have multiple instance. The five main views are:
-
- File System view: display a folder/file view of your music library based of the file system structure;
- Library view: display a Artist/Album/Title view of your music library, based on the tags in your audio files;
- Controls view: display Previous/Stop/Pause/Next buttons, as well as volume control buttons;
- Playlists view: display the list of the available playlists;
- Default playlist: display the default playlist, where are enqueue files unless another playlist is specified;
- The sixth view is the generic playlist view. One per available playlist can be openned. All views can be moved, closed or docked as you want. If you closed a view by mistake, just use the Window menu item to reopen it.
- Managing playlists
- The management of playlist is done through the Playlists view. This view shows the list of available playlists. It can be sorted ascending or descending by clicking on the column header. Double-click on a playlist to open it.
- Managing playlists is done through the right-click popup menu or the toolbow buttons. You can add, delete or copy playlists.
- Adding files to a playlist
- You can add files through the File system or the Library views. The easiest way is to double click on the item you want. All files belonging to this item will be added to the default playlist.
- To add files to a specific playlist, right click on the item and choose the option "Enqueue in playlist". From there you can select the target playlist from the available ones, or create a new one.
- Managing files in a playlist
- In an openned playlist, the following actions can be performed:
-
- Play a file;
- Remove a file or a selection of files;
- Clear the playlist;
- Move a file or a selection of files up or down;
- Copy the plyalist;
- All those actions can be performed either by the right-click menu or by the toolbar buttons on the top of the view.